blog, การตั้งค่าเพื่อดูกล้องวงจรปิดออนไลน์
การตั้งค่าดูกล้องวงจรปิดผ่านอินเทอร์เน็ต ง่ายๆ ฟรี!(สำหรับ NOIP)
สวัสดีครับ สำหรับบทความนี้ นาย KARE จะมาแนะนำการตั้งค่าให้ดูกล้องผ่านอินเทอร์เน็ต โดยใช้โฮสเนม No-ip สามารถใช้ได้ฟรี ทำตามได้ตามขั้นตอน ดังนี้ครับ เตรียมความพร้อมกันก่อนเลยครับ ต้องต่อสาย LAN ระหว่างเครื่อง DVR เข้ากับ Modem Router ก่อน
1. ต้องมี Hostname ก่อน สามารถสมัครได้ฟรีที่ www.noip.com Hostname มีหน้าที่ ตรวจจับการอัพเดทค่า IP address ของเรา ซึ่ง IP address เรานั้นจะเปลลี่ยนค่าไปเรื่อยๆ ดังนั้นจึงต้องมี Hostname มาคอยจับค่า IP address ให้ตรงกันกับที่อยู่ปัจจุบัน ทำให้เราใช้เพียงโฮสเนมตัวเดียวในการเข้าดูกล้องผ่านอื่นเทอร์เน็ตที่ใดๆก็ได้ในโลก 1.1 เข้าไปที่ www.noip.com เพื่อทำการสมัครสมาชิก แล้วคลิกที่ Sign Up Now
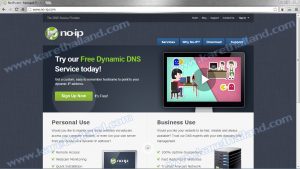
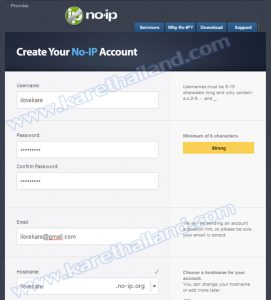
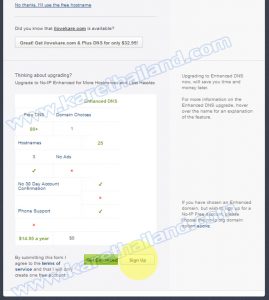
รูป 1.2 แสดงการลงทะเบียน
1.3 ระบบจะส่งอีเมล์ให้เรา เพื่อทำการยืนยันการลงทะเบียนครับ
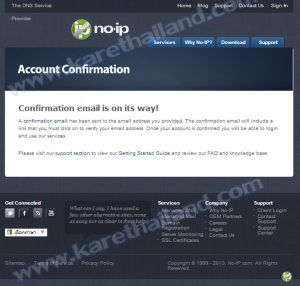
1.4 หลังจากยืนยันการสมัครที่อีเมล์เรียบร้อยแล้ว ก็ให้เรา Sign in เข้าระบบครับ โดยใช้ ชื่อ และรหัสผ่านที่เราได้ตั้งไว้ตอนลงทะเบียนครับ ต่อไป ให้เข้าไที่ Manage Hosts ที่เมนูขวาสุดครับ เพื่อไปดูข้อมูลโฮสเนมของเรา
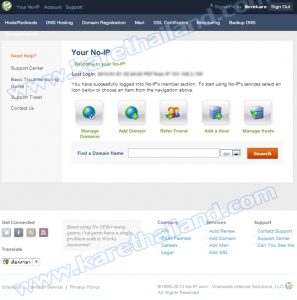
1.5 เมื่อเราเข้ามาที่เมนู Manage Hosts แล้วเราก็จะเจอข้อมูล ชื่อโฮสเนม, ไอพีแอดเดรส ของเรา ให้เราจำชื่อโฮสเนมของเราไว้น่ะครับ เพราะจะต้องใช้ชื่อโฮสเนมไปใช้ในการตั้งค่าที่เครื่อง DVR ในขั้นตอนต่อไปด้วยครับ ***เราสามารถแก้ไข และเพิ่มโฮสได้ครับ ซึ่งสำหรับผู้ใช้งานฟรี จะได้ 3 hosts name ครับ***
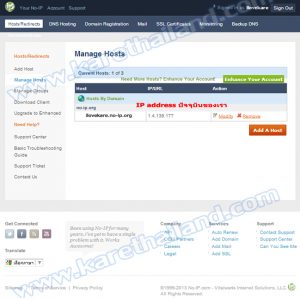
รูป 1.5 แสดงกาจัดการโฮส
2. หลังจากได้โฮสเนมเรียบร้อยแล้ว ให้เราเข้าไปตั้งค่าที่เครื่อง DVR สามารถเข้าไปตั้งที่เมนูที่เครื่องได้เลย หรือ จะเข้ามาตั้งค่าผ่านเว็บ เบราซ์เซอร์ ก็ได้เหมือนกันครับ ผมขอแนะนำเป็นวิธีตั้งค่าผ่านทางเว็บเบราซ์เซอร์น่ะครับ โดยให้เข้าไปที่ Ip address ของเครื่อง DVR ตัวอย่างเช่น https://192.168.1.234:90 ในส่วนต่อท้ายหลัง ip address จะเป็น เว็บพอร์ต ที่เราตั้งไว้ พอเข้ามาแล้วจะเห็นตามรูปด้านล่างครับ แล้วให้เรา Login ครับ
เมื่อเข้ามาในระบบ ให้เราเลือกไปที่แท็บ SETUP (ตั้งค่า) แล้วก็ แท็บ NETWORK (เครือข่าย) โดยค่าเริ่มแรก DDNS จะถูกปิดการใช้งานไว้ ดังนั้น ให้เราเปิดการใช้งาน DDNS ก่อนครับ แล้ว ให้ใส่ Hostname (โฮสเนม) ที่เราสมัครไว้ ในช่อง DOMAIN NAME จากนั้นให้เลือก SERVICE เป็น No-ip และใส่ USER NAME และ PASSWORD ของเว็บ No-ip ครับ
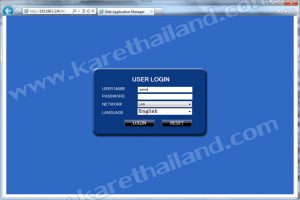
รูป 2.2 แสดงการตั้งค่าเครือข่าย
แล้วให้เราทดสอบการตั้งค่า ที่ปุ่ม DDNS TEST จากนั้นระบบจะแจ้ง Test Succeeded! ตามรูปครับ
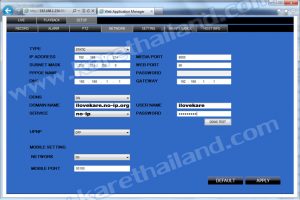
เมื่อผลทดสอบสำเร็จ ให้เรา APPLY นำไปใช้ ได้เลยครับ และเราต้องรีสตาร์ทเครื่อง DVR ด้วยนะครับ โดยไปที่เมนู MANTENACE ครับ แล้ว คลิกที่ EXECUTE ตามรูปครับ รอให้เครื่องเปิดใหม่ตามปกติ เป็นอันเรียบร้อยครับ
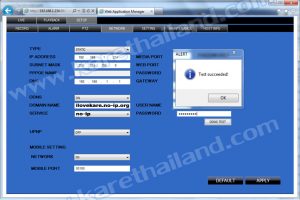
รูป 2.4 แสดงการสั่งรีสตาร์ทเครื่อง DVR
3. การ Forword Port 3.1 ให้เข้าไปในเมนูการตั้งค่าของ Modem (ในที่นี้คือ 192.168.1.1) เข้าไปที่เมนู Advance Setup >> NAT >> Virtual server 3.2 ให้เราตั้งพอร์ตที่ต้องการ Forword ตัวอย่างเช่น MEDIA PORT : เป็นค่า PORT ที่ใช้ รับ-ส่ง ข้อมูลระหว่าง DVR กับเครื่องที่เรียกเข้ามา WEB PORT : เป็นค่า PORT สำหรับเรียกใช้งานผ่านทาง Internet Explorer MOBILE PORT : เป็นค่า PORT สำหรับเรียกใช้งานผ่านมือถือ เช่น iPhone, Black Berry (เมนูตั้งค่าจะอยู่ในเมนู “มือถือ”) Rule Index คือ Rule ที่เท่าไร ของตารางด้านล่าง พูดง่ายๆ คือ บรรทัดที่เท่าไรของตารางนั่นเอง ซึ่งจำเป็นต้องตั้งทั้งสิ้น 3 Rule ตามจำนวน Port นั่นเอง
– Application คือ ชื่อที่เรากำหนดเอง ในที่นี้ นาย KARE ขอแนะนำให้เป็นชื่อที่ตั้งแล้วสื่อความหมายหน่อย เพราะเวลาคนอื่นเข้ามาดู จะได้เข้าใจว่าเป็น Port สำหรับอะไร ไม่เช่นนั้น คนที่เข้ามาดูทีหลังอาจจะลบทิ้งไปเลยก็ได้
– Protocol จะมีให้เลือก 3 ค่า คือ TCP, UDP และ ALL (หมายถึงทั้ง TCP และ UDP) ซึ่งจริงๆ แล้ว เลือกเพียงแค่ TCP ก็เพียงพอแล้ว แต่จากประสบการณ์พบว่า บางครั้งเมื่อเลือกแต่ TCP อาจจะ Forward Port ไม่ผ่าน ดังนั้น ให้เลือกทั้ง 2 แบบจะดีกว่า คือเลือกเป็น ALL ครับ
– Start Port Number ให้ใส่ Port ทั้ง 3 ทีละค่า ในทีละ Rule
– End Port Number ให้ใส่เหมือนกับ Start Port Number ทีละ Rule
– Local IP Address ให้ใส่ IP Address ของ DVR
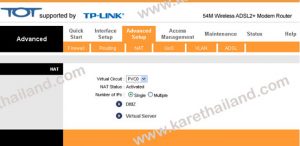
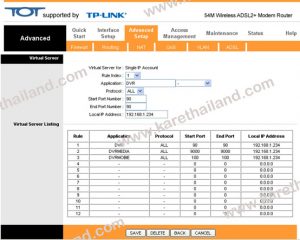
เมื่อตั้งค่า Rule ทั้ง 3 Rule เรียบร้อยแล้ว นาย KARE แนะนำว่า เราควรจะตรวจสอบว่า Port ที่เราได้ตั้งไว้ที่ modem นั้น สำเร็จหรือไม่ ด้วยการเรียกทดสอบจาก URL ด้านล่างนี้ www.canyouseeme.org

รูป 3.2 แสดงการตรวจสอบพอร์ต
– ในกรณีที่ตรวจสอบไม่ผ่านก็จะแสดงผลดังนี้
![]()
แต่ทั้งนี้ เมื่อเกิด Error ขึ้น ให้ลองดูว่าเราได้กำหนดค่า Port หรือ IP address ของ DVR ผิดหรือไม่ หรือ Modem บางตัว เช่น D-Link เมื่อตั้งค่าเสร็จแล้ว จำเป็นต้องมีการกด “Save and Reboot” Modem จึงจะบันทึกการตั้งค่าของเรา ถ้าติดขัดปัญหาอย่างไร ลองหาข้อมูลใน Google ด้วยการพิมพ์ยี่ห้อและรุ่นของ Modem ว่ามีวิธีการตั้งค่า Forward Port อย่างไร หากไม่เจอจริงๆ ก็ติดต่อ นาย KARE มาได้เลยครับผม ยินดีครับ (เนื่องจากลูกค้าติดต่อเข้ามาสอบถามกันมากมายเลยทีเดียว นาย KARE ขอสงวนสิทธิสำหรับลูกค้าของ KARE เท่านั้นครับ !!)