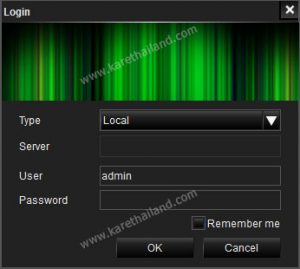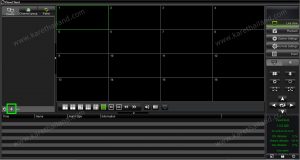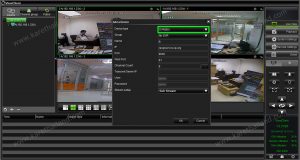blog, การตั้งค่าเพื่อดูกล้องวงจรปิดออนไลน์
การดูกล้องวงจรปิดด้วยโปรแกรม View Client
| View Clientเป็นโปรแกรมสำหรับดูกล้องวงจรปิดทั้งแบบ เรียลไทม์ และย้อนหลัง สามารถรวมภาพจากกล้องวงจรปิดได้มากกว่าสองเครื่อง เช่น DVR1 + DVR 2 จะรวมภาพจากกล้องวงจรปิดทั้งสองเครื่องไว้ในหน้าต่างเดียวกัน ทำให้สะดวกในการเข้าถึงภาพจากกล้องวงจรปิด โดยการตั้งค่าเพียงครั้งเดียว สามารถแยกเป็นหมวดหมู่ แบ่งกลุ่มได้เป็นอย่างดี นาย KARE ขอแนะนำ View Client สำหรับลูกค้า KARE ครับก่อนเริ่มใช้งานโปรแกรม ควรตรวจสอบสัญญาณอินเทอร์เน็ตกันก่อนน่ะครับ และตรวจดูว่า เชื่อมต่อสาาย LAN เข้าที่ด้านหลังเครื่อง DVR หรือยังน่ะครับ กรณีดูผ่าน IP address ของกล้องครับ ถ้าผ่าน Hostname ก็ต้องเชื่อมต่ออินเทอร์เน็ตตามปกติครับ
มาดูวิธีการใช้งานเลยครับ การดูภาพสด LIVE VIEW 1. เริ่มโปรแกรมโดยการคลิกเข้าที่ไอคอนโปรแกรม view client จากนั้นโปรแกรมจะเริ่มขึ้นมาที่หน้าจอให้ล็อกอินเข้าสู่ระบบ ให้เราเลือก Type : Local User : admin Password : ไม่ต้องใส่
รูปที่ 1 แสดงหน้าล็อกอิน 2. พอเข้าสู่ระบบเรียบร้อยแล้วจะเห็นหน้าตาโปรแกรมต่างๆ ให้เราทำการเพิ่มกลุ่มขึ้นมา โดยการคลิกเครื่องหมาย + ตามรูปที่ 2 แล้วตั้งชื่อกลุ่ม
รูปที่ 2 แสดงโปรแกรม view client 3. คลิกขวาที่ชื่อกลุ่มที่เราตั้งไว้ แล้วก็เลือก Add a Device เพื่อทำการเพิ่มอุปกรณ์เของเรา หรือเพิ่มเครื่อง DVR นั่นเอง
รูปที่ 3 แสดงการเพิ่มอุปการณ์ DVR
4. จากนั้นให้ตั้งค่าอุปกรณ์ที่ต้องการเพิ่ม Device type : เลือกDVR(สำหรับรุ่น D7698HT), เลือก DVR85(สำหรับรุ่น D7814HT, D7818HT, D7816HT, D8008HT, D8006HT) Group : ชื่อกลุ่มที่ต้องการ Name : ชื่อเครื่อง DVR IP : เป็นที่อยู่ของเครื่อง DVR หรือ hostname เช่น 192.168.1.234 , ilovekare.no-ip.org Port : พอร์ตสำหรับมีเดีย หรือโปรแกรมในคอมพิวเตอร์ เช่น View client Web Port : พอร์ตสำหรับการเข้าดูทางเว็บเบราซ์เซอร์ เช่น Internet Exploror , Google Chromes Channel Count : จำนวนกล้องวงจรปิด Transmit Server IP : การส่งไอพีผ่านเครือข่าย ปล่อยว่างไว้ครับ User : ชื่อผู้ใช้งานของเครื่อง DVR Password : รหัสผ่านในการเข้าระบบของเครื่อง DVR Stream Setup : แนะนำ ให้เลือกค่าเป็น เป็น sub stream ครับ จะทำให้การดูภาพได้ไหลลื่นกว่า จากนั้นให้กด OK เพื่อบันทึกการตั้งค่าอุปกรณ์
รูปที่ 4 แสดงการตั้งค่าอุปกรณ์ 5. หลังจากตั้งค่าเสร็จเรียบร้อยแล้ว จะสังเกตุเห็นว่าชื่ออุปกรณ์ของเราจะไปอยู่ที่แถบด้านซ้าย ให้เราดับเบิ้ลคลิกชื่ออุปกรณ์ เพื่อดูภาพจากกล้องวงจรปิดครับ
รูปที่ 5 แสดงการดูภาพแบบเรียลไทม์
6. หากต้องการเพิ่มอุปกรณ์ขึ้นมาอีกก็สามารถทำได้เหมือนกบขั้นตอนแรกน่ะครับ สามารถเพิ่มได้เรื่อยๆครับผม และสามารถรวมจอจากหลายเครื่องได้ครับ ดังรูปที่ 6 จะเห็นว่า มีภาพจากกล้องวงจรปิดของสองเครื่องรวมกันน่ะครับ สังเกตุแถบด้านล่างจะเป็นการกำหนดจำนวนหน้าจอแสดงผลของกล้องแต่ละตัวน่ะครับ เลือกได้ตามใจชอบเลยครับ
รูปที่ 6 แสดงการรวมภาพจาก DVR สองตัว
การดูภาพย้อนหลัง ให้เลือกไปที่เมนู PLAY BACK แถบด้านขวามือ จากนั้นระบบจะแสดงวันที่ขึ้นมาให้เราเลือกวัน เวลา ที่ต้องการดูภาพย้อนหลัง ตารางวันที่ที่เป็นสีเขียว คือช่วงที่มีการบันทึกภาพครับ
รูปที่ 7.1 แสดงการเลือกวันที่เพื่อดูภาพย้อนหลัง
เมื่อเลือกวัน เวลาที่ต้องการดูภาพแล้ว ระบบจะให้เลือกกล้องที่ต้องการดูภาพ ให้เลือกทั้งหมดหรือ ตามต้องการ และระบบจะแสดงเส้นเวลาของกล้องแต่ละตัวขึ้นมา เราสามารถเลื่อนเส้นเวลาเพื่อดูภาพในเวลาที่ต้องการได้สะดวกมาก
รูปที่ 7.2 แสดงเส้นเวลาที่ระบบบันทึกภาพ
รูปที่ 7.3 แสดงการเลือกกล้องที่ต้องการดูภาพย้อนหลัง
รูปที่ 7.4 แสดงการดูภาพย้อนหลัง |