blog, การตั้งค่าเพื่อดูกล้องวงจรปิดออนไลน์
การ Backup ไฟล์วิดีโอ ด้วยโปรแกรม Viewclient
การ Backup ไฟล์วิดีโอ ด้วยโปรแกรม View Client
วิธีการเข้าใช่งานตัวโปรแกรม สามารถอ่านได้จากบทความต่อไปนี้ https://www.karethailand.com/view-client/ เมื่อเราเข้ามาโปรแกรมเรียบร้อยแล้ว จะเห็นหน้าต่างดังรูป มาทำความรู้จักกับโปรแกรมกันก่อน โปรแกรมจะมีทั้งหมด 4 ส่วน ดังนี้
1 ส่วนของ list edit delete ใช้สำหรับในการเชื่อมการดูกล้องในโปรแกรมของโปรแกรมนี้
2 ส่วนของ display เป็นส่วนที่แสดงภาพของกล้องวงจรปิดที่เราเรียกดูจาก ListView
3 ส่วนของ Menu เป็นส่วนที่ใช้สำหรับการเลือกโหมดต่างๆ ที่ต้องการใช้งาน
4 ส่วนของ Error Message เป็นส่วนที่จะบอกว่ากล้องตัวไหน ไม่ทำงาน หรือว่า ไม่โชว์ภาพ
5 ส่วนแสดง Status เป็นส่วนที่แสดงอัตราการใช้งานคอมพิวเตอร์ และ ปุ่มออกจากโปรแกรม
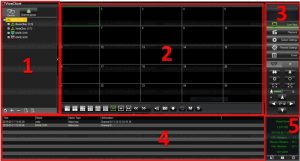
รูปที่ 1 แนะนำส่วนต่างๆของโปรแกรม
หลังจากที่เรารู้จักกับส่วนต่างๆ ของโปรแกรมไปบางส่วนแล้ว เราจะมาเข้าสู่ขั้นตอนการนำภาพที่บันทึกได้จากกล้องวงจรปิด เอาออกมาเป็นไฟล์เพื่อที่จะทำการสำรองออกมใช้งานในอนาคต โปรดทำความเข้าใจไปอย่างช้าๆ นะครับ ไม่ใช่เรื่องยากถ้าได้เรียนรู้และเข้าใจ มาเริ่มสู่ขั้นตอนการดูย้อนหลัง และ บันทึกไฟล์ออกมาเพื่อใช้งาน เลือกที่ เมนู Playback
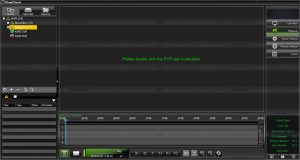
รูปที่ 2 เข้ามาที่เมนู Playback
เลือกเครื่องที่เราต้องการดู ในที่นี้เลือก KARE DVR จะมีวันที่มาให้เราเลือกวันที่ต้องการดู

รูปที่ 3 เลือกวันที่ต้องการดูย้อนหลัง
เมื่อเลือกวันทีเราต้องการจะดู ระบบจะมี pop up ให้เราเลือกว่าจะดูทั้งหมด หรือดูเฉพาะกล้อง
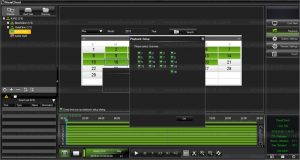
รูปที่ 4 เลือกหมายเลขกล้องที่ต้องการ
เราสามารถเลือกกล้องที่จะดูได้ ในตัวอย่างคือดู กล้อง 1 , 2 ,5 ,6 เท่าน้น และกดตกลง

รูปที่ 5 เลือกหมายเลขกล้องที่ต้องการ
ส่วน Display ก็จะปรากฏภาพขึ้นมาของช่องที่เราเลือกดู และเราสามารถเลือกดูช่วงเวลาที่ต้องการได้ ตรง TimeLine สีเขียว

รูปที่ 6 การเล่นภาพย้อนหลัง
ถ้าเราต้องการจะเก็บสำรองข้อมูลบางช่วงของภาพเอาไว้ ให้เลือกที่ รูปกรรไกร จะมีแท่งสีเหลืองขึ้นมาให้เราเลือกช่วงเวลา ดังกล่าว เมื่อเลือกได้แล้วก็กดที่เครื่องหมายถูก

รูปที่ 7 การตัดคลิปเพื่อ Backup ไฟล์
ระบบจะมี popup ขึ้นมา เราสามารถระบุบเวลา เริ่ม และเวลาสิ้นสุด ได้อีกครั้ง พร้อมทั้ง ให้เราเลือกกล้องที่เราต้องการสำรองข้อมูลออกมาเก็บไว้ที่เครื่อง คอมพิวเตอร์ สามารถเลือกได้ตามอัธยาศัย ในส่วนของ Browse ให้เราเลือกพื้นที่ในการจัดเก็บไฟล์ Clip เมื่อกด OK ก็รอให้ระบบทำการคัดลองไฟล์มาให้

รูปที่ 8 เลือกเวลาเริ่มต้น เวลาสิ้นสุดสำหรับคลิป และหมายเลขกล้องที่ต้องการ

รูปที่ 9 ระบบกำลังดาวน์โหลดไฟล์ Backup
ระบบมีการแจ้งเตือนว่าไฟล์ได้ทำการจัดเก็บเรียบร้อยแล้ว กด OK เพื่อรับทราบ

รูปที่ 10 ระบบแจ้งว่า backup เรียบร้อย
คลิกที่ปุ่ม open file ดังภาพ

รูปที่ 11 การเล่นภาพจากไฟล์ Backup
ระบบจะเข้าไปยังที่จัดเก็บไฟล์ที่เราทำการบันทึกเอาไว้ก่อนหน้านี้ โดยจะสร้างเป็น folder ของวันที่ ที่เราต้องการบันทึกไฟล์ สำหรับดูช่วงที่เราบันทึกในโปรแกรม ViewClient

รูปที่ 12 ที่อยู่สำหรับเก็บไฟล์ Backup
สำหรับ Export จะได้ไฟล์ที่ออกมาเป็น .exe (สามารถใส่ password เพื่อป้องกันคนอื่นเข้ามาดูได้ด้วย)

รูปที่ 13 การเลือกแบบเข้ารหัส
เข้าไปที่เก็บไฟล์ เราจะเห็นไฟล์ที่เป็น .exe เราสามารถเปิดดูได้เลย

รูปที่ 14 การ Backup แบบเข้ารหัส
การแปลงไฟล์โดยใช้โปรแกรม N9 AVI Convert คลิกโหลดโปรแกรม
สามารถ ดาวน์โหลดได้ที่ https://www.karethailand.com/takecare/download-firmware.html
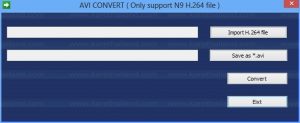
รูปที่ 15 โปรแกรม N9 convert
เปิดโปรมแกรม และคลิกที่ Import H.264 file เพื่อเลือกไฟล์ที่ได้จะการ Backup เพื่อมาทำการแปลงเป็นไฟล์ AVI

รูปที่ 16 เลือกไฟล์ที่ต้องการแปลง
เลือกไฟล์ที่เราต้องการจะแปลง เราสามารถทำการแปลงได้ที่ละ 1 ไฟล์เท่านั้น
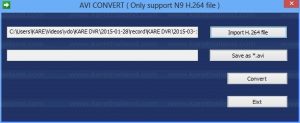
รูปที่ 17 เลือกไฟล์ที่ต้องการเก็บไฟล์ที่แปลงเป็น AVI
เมื่อเลือกเรียบร้อย ให้คลิก Save *.avi เพื่อระบุตำแหน่งที่เก็บของไฟล์ที่เราจะทำการแปลง
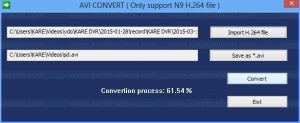
รูปที่ 18 กำลังแปลงไฟล์
เมื่อเลือกได้แล้ว คลิกที่ Convert เพื่อทำการแปลงไฟล์ให้อยู่ในรูปของนามสกุล AVI ระให้ระบบทำงานให้เสร็จ
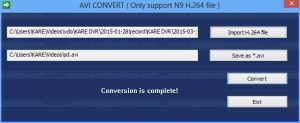
รูปที่ 19 แปลงไฟล์ AVI เรียบร้อยย
ระบบจะแจ้งสถานะว่าได้ทำการแปลงไฟล์เรียบร้อยแล้ว