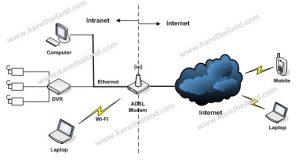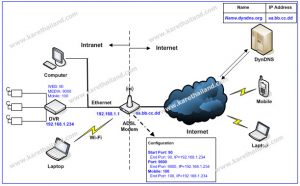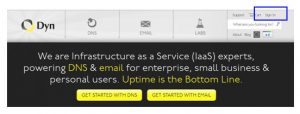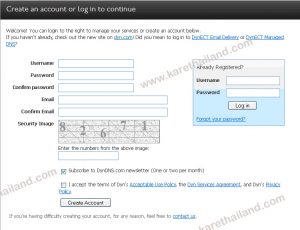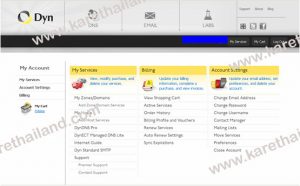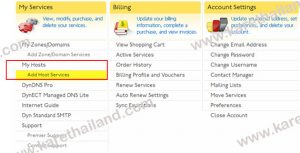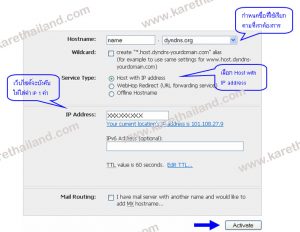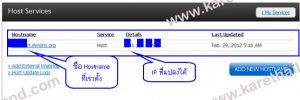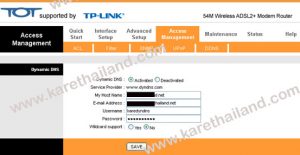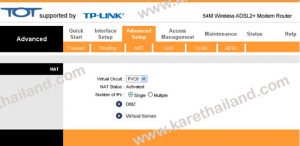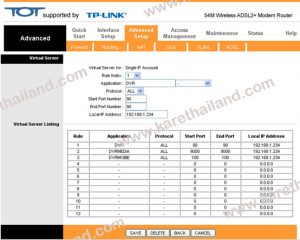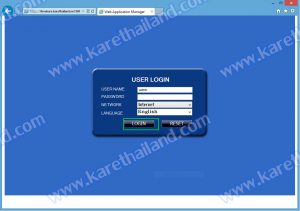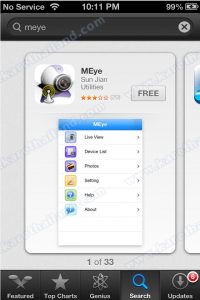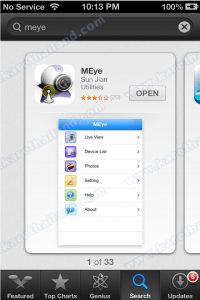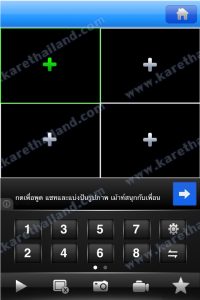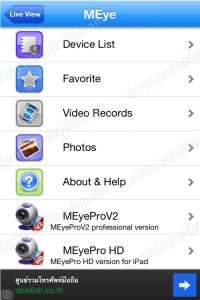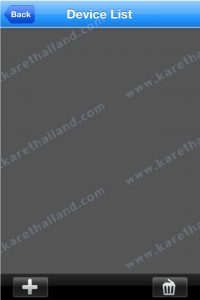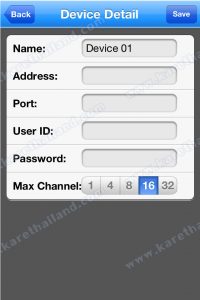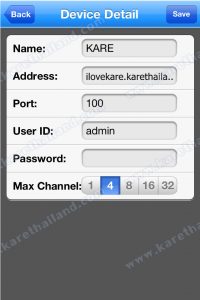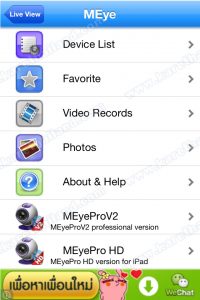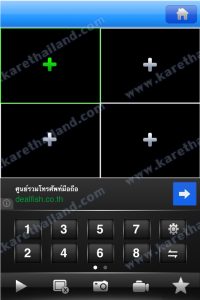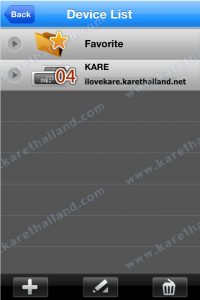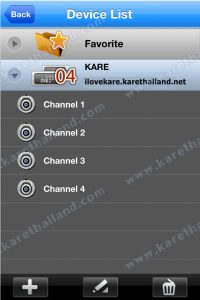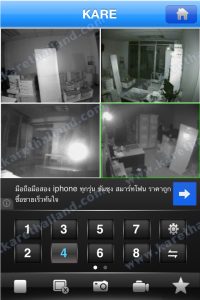ไม่มีสินค้าในตะกร้า
blog, การตั้งค่าเพื่อดูกล้องวงจรปิดออนไลน์
วิธีการตั้งค่า และดูกล้องวงจรปิด ผ่าน Internet
สำหรับวันนี้ นาย KARE ก็จะมาอธิบายวิธีการตั้งค่า สำหรับดูกล้องวงจรปิดผ่านทางเครือข่าย (Network) ทั้ง Intranet และ Internet เอาล่ะ มาเริ่มกันเลยดีกว่า ก่อนอื่นเลย ขอให้ดูภาพที่ 1 เพื่ออธิบาย ให้คนที่อาจจะไม่เข้าใจความหมายของ Intranet และ Internet กันก่อน ซึ่งในรูปด้านล่าง จะแสดงให้เห็นการแบ่งแยกระหว่าง Intranet และ Internet แบบง่ายๆ (ภาพอาจจะไม่ถูกต้องซะทีเดียว) เป็นการต่อใช้งาน Internet ด้วยADSL Modem อย่างที่ใช้กันตามบ้านทั่วๆ ไป
ภาพที่ 1 Intranet และ Internet
เริ่มการตั้งค่า สำหรับการตั้งค่า ให้สามารถดูผ่านเครือข่ายได้นั้น อาจจะมีความยาก ความง่าย แตกต่างกันไป ตามเครือข่ายที่แตกต่างกัน ซึ่งในที่นี้ นาย KARE จะขอยกตัวอย่าง เครือข่ายที่ใช้งานตามบ้านทั่วๆ ไป (อย่างที่ได้แสดงรูปไปก่อนหน้านี้) ซึ่งสามารถแบ่งการตั้งค่าออกได้เป็น 2 ส่วน คือ การตั้งค่าที่เครื่องบันทึก (DVR) และการตั้งค่าที่ Modem โดยถ้าเป็นการดูผ่าน Intranet อย่างเดียว ก็จะมีเพียงการตั้งค่าที่ DVR เท่านั้น แต่ถ้าต้องการจะดูผ่าน Internet ด้วย ก็จำเป็นต้องมีการตั้งค่าที่ Modem ในส่วนที่ 2 เพิ่มเติมด้วย
อย่าลืมนะ ! ก่อนทำการตั้งค่า ให้ต่อสาย LAN ด้านหลังเครื่อง DVR เข้ากับระบบ Network ด้วยนะครับ
1. การตั้งค่าที่ DVR ให้คลิกขวาที่หน้าจอ >>เลือก “เมนู” หลังจากนั้นให้เลือก >> “ขั้นสูง” ตามลำดับ ดังภาพที่ 2
ภาพที่ 2 เมนูขั้นสูง สำหรับการตั้งค่าดูผ่านเน็ต
เลือก “เครือข่าย” ดังภาพที่ 3
ภาพที่ 3 เลือกเครือข่าย
จากนั้นก็ทำการตั้งค่าเครือข่าย ดังภาพที่ 4
ภาพที่ 4 การตั้งค่าเครือข่าย
โดยทำการตั้งค่าเครือข่ายดังนี้ MEDIA PORT : เป็นค่า PORT ที่ใช้ รับ-ส่ง ข้อมูลระหว่าง DVR กับเครื่องที่เรียกเข้ามา WEB PORT : เป็นค่า PORT สำหรับเรียกใช้งานผ่านทาง Internet Explorer MOBILE PORT : เป็นค่า PORT สำหรับเรียกใช้งานผ่านมือถือ เช่น iPhone, Black Berry (เมนูตั้งค่าจะอยู่ในเมนู “มือถือ”)ซึ่งเมื่อตั้งค่า PORT เรียบร้อย จะต้อง REBOOT ตัว DVR เพื่อให้ค่าที่เราตั้งไว้มีผล ก็เป็นอันเสร็จสิ้นการตั้งค่าที่เครื่องบันทึก (DVR) แล้วครับ (^,^) ถ้าใครจะดูผ่าน Intranet อย่างเดียวก็เป็นอันเสร็จสิ้นการตั้งค่าแล้วล่ะครับ ^^
2. การตั้งค่าที่ Modem ด่านหินสุดของการตั้งค่าผ่าน Internet ก็คือ ขั้นตอนนี้นี่เอง สาเหตุก็เป็นเพราะว่า Modem ที่ใช้กันนั้น มีอยู่ด้วยกันหลากหลายยี่ห้อ การตั้งค่าก็จะมีความยาก ง่าย แตกต่างกันออกไป แต่หลักการโดยทั่วไปแล้ว ก็จะมีความเหมือนกันอยู่ มาเริ่มอธิบายกันเลยดีกว่า ขอให้ดูแผนภาพด้านล่างนี้ ผมได้ใส่ค่าสมมติขึ้นมา (โดยสมมติค่า IP Address, ชื่อที่สมัครกับ dyndns และ ค่า PORT) ตามตัวหนังสือสีน้ำเงิน
จากแผนภาพด้านบน การจะดูผ่าน Internet ได้นั้น เราจำเป็นต้องรู้ว่า IP Address ที่เราได้รับจากผู้ให้บริการ Internet นั้นคืออะไร เพราะค่า IP Address ตัวนี้จะเป็น IP Address ที่ใช้รู้จักกันบนฝั่ง Internet ซึ่งก็คล้ายกับ IP Address บนฝั่ง Intranet ซึ่งจะรู้จักกันเฉพาะในฝั่ง Intranet เท่านั้น ซึ่งจากภาพด้านบน สมมติว่า IP Address ที่ได้รับจากผู้ให้บริการ Internet คือ “aa.bb.cc.dd” (ค่าจริงๆ จะเป็นตัวเลขนะครับ) ซึ่ง IP Address ที่ได้รับจากผู้ให้บริการ Internet นี้ จะมีการเปลี่ยนแปลงอยู่เสมอ เช่น การเปิด-ปิด Modem ก็มีผลทำให้ IP Address เปลี่ยนแปลงเช่นกัน ดังนั้น คงจะไม่สะดวกนักที่จะเรียกดูกล้องวงจรปิด ด้วยการใช้ IP Address ตัวนี้ ดังนั้น จึงมีบริการที่คอยรองรับการเปลี่ยนค่า IP Address ตัวนี้ให้เป็นค่า IP Address ค่าปัจจุบันอยู่เสมอ โดยเวลาเรียกใช้งาน เราเพียงแต่เรียกชื่อแทนการเรียก IP Address ดังเช่นเราพิมพ์ URL เรียก www.google.com ก็จะมีการแปลงเป็น IP Address ให้โดยอัตโนมัติ โดยที่เราไม่ต้องไปสนใจค่า IP Address จริงๆ เลย โดยบริการที่ว่านี้ ก็มีผู้ให้บริการอยู่หลายราย เช่น DynDNS หรือ no-ip ทั้งนี้ นาย KARE จะขอยกตัวอย่างในการสมัคร DynDNS ดังต่อไปนี้นะครับ
1.เข้าไปยังเว็บไซต์ www.dyndns.org แล้วทำการคลิกที่ Sign In มุมบนด้านขวามือ
ภาพที่ 1 หน้าจอหลักในการสมัครและการเข้าสู่ระบบ 2.หลังจากนั้นกรอก Username และ Password (ด้านขวามือ) แล้วทำการ Log in ในกรณีที่ผู้ใช้ท่านใดยังไม่ได้เป็นสมาชิก ก็ให้ทำการกรอกข้อมูลโดยการกรอก Username Password และ E-mail (ด้านซ้ายมือ) โดยกรอกข้อมูลให้ครบทุกช่องนะครับ หลังจากนั้นก็คลิกที่ Create Account (ภาพที่ 2)
ภาพที่ 2 การสมัครสมาชิกและการเข้าสู่ระบบ หลังจากที่ได้ทำการสมัครและ Login เป็นที่เรียบร้อยแล้วนั้นก็จะแสดงหน้าจอ My Account ของเรานั่นเอง (ภาพที่ 3)
ภาพที่ 3 หน้าจอหลักเมื่อทำการเข้าสู่ระบบเรียบร้อยแล้ว 3.ไปที่ My Service >> Add Host Service (ภาพที่ 4)
4.หลังจากนั้นก็จะขึ้นหน้าจอ Add New Hostname (ภาพที่ 5)
ภาพที่ 5 ขั้นตอนการ Add New Hostname 1.ช่อง Hostname ให้กำหนดชื่อที่เราจะใช้เรียกผ่านทาง Internet ในที่นี้จะขอสมมติเป็นname.dyndns.org (อาจจะใช้เป็น .dyndns.info หรืออะไรก็ได้แล้วแต่เราจะเลือกครับ) 2.Service Type ให้เลือกเป็น Host with IP address 3.IP Address นี้ก็ คือ ค่า IP Address ที่ DynDNS จะแปลงให้ เมื่อเราเรียกชื่อที่เราตั้ง (ในที่นี้คือ name.dyndns.org) ผ่านทาง Internet ซึ่งนาย KARE แนะนำให้ใส่ IP Address ปัจจุบัน ที่ทางผู้ให้บริการ Internet กำหนดมาให้เรา โดยทาง DynDNS จะรู้ IP ของเราอยู่แล้ว ที่บอกว่า “Your current location’s IP address is aa.bb.cc.dd” เราจะเลือกใช้วิธีการป้อน IP address (aa.bb.cc.dd) นี้ด้วยการพิมพ์ หรือกดตรง ข้อความ “Your current location’s IP address is aa.bb.cc.dd” ก็ได้ครับ 4.จากนั้นกด Activate หลังจากนั้นให้กลับไปหน้า My Account แล้วคลิกที่ My Host DynDNS ก็จะยืนยันว่าได้เปิดใช้งาน ชื่อที่เราตั้งไว้ให้เรียบร้อยแล้ว โดยจะมีหน้าสรุป “Host Services” ให้เราดู ดังรูปด้านล่างนี้ ซึ่งเมื่อดูแล้ว ก็จะเห็นว่าเป็นเหมือนตารางที่คอยแปลงชื่อที่เราตั้ง ให้เป็นชื่อ IP Address นั่นเอง (ภาพที่ 6)
ภาพที่ 6 ตารางแสดง Host Services ก็เป็นอันเสร็จสิ้นในขั้นตอนการใช้บริการ DynDNS นะครับ เป็นไงบ้างครับไม่ยากเลยเลยใช่ไหมครับ โดยขั้นตอนต่อไปนั้น นาย KARE ก็จะอธิบายวิธีการตั้งค่าใน Modem ซึ่งจะแบ่งออกเป็น 2 ส่วนด้วยกัน เดี๋ยว นาย KARE จะพาไปดูบทต่อไปเลยนะครับ^^
1 การตั้งค่า DDNS ใน Modem ขั้นตอนต่อไปนะครับ นาย KARE จะสอนวิธีการตั้งค่า Modem ซึ่งหลังจากที่เราได้สมัครใช้บริการ DynDNS ไปแล้วก่อนหน้านี้ ค่า IP Address ที่ DynDNS เก็บไว้ในระบบ ยังคงเป็นค่า IP Address ที่เราใส่เข้าไป ซึ่งเราก็ได้แนะนำให้ใส่ IP Address ปัจจุบันที่ทางผู้ให้บริการ Internet กำหนดให้เรา ด้วยการกดตรง “Your current location’s IP address is aa.bb.cc.dd” แต่ทีนี้ หลังจากไฟดับ หรือเราปิดเปิด Modem ล่ะ ใครจะมาคอยนั่ง Update ค่า IP address ที่ทางผู้ให้บริการ Internet จะกำหนดค่าใหม่ให้กับเรา…ไม่ต้องกลัวครับ (^,^) เพราะใน Modem ส่วนใหญ่แล้ว จะมีคุณสมบัติที่ให้เราสามารถเข้าไปตั้งค่า ว่าให้ Modem ส่งค่า IP Address ไป update ที่ DynDNS ว่า ตอนนี้ IP Address เปลี่ยนเป็นอะไรแล้ว โดย นาย KARE จะขอบอกไว้เลยว่า Modem แต่ละยี่ห้อนั้น จะมี Menu ที่ไม่เหมือนกัน แต่จะมีความคล้ายคลึงกัน ซึ่งผมจะขอยกตัวอย่าง การตั้งค่าใน Modem TP-Link ซึ่งท่านสามารถเข้าเมนูการตั้งค่าใน Modem ได้โดยพิมพ์ “192.168.1.1” (ทั้งนี้ IP Address นี้อาจจะแตกต่างกันใน Modem ที่แตกต่างกัน) ตรงช่อง URL ของ Internet Explorer เมื่อเข้าไปในเมนูของ Modem แล้ว ให้ไปที่เมนู “Access Management” จะเห็นเมนูย่อย “DDNS” ก็ให้กดเลือก “DDNS” (ภาพที่ 1)
ภาพที่ 1 ขั้นตอนการตั้งค่า Modem
โดยรายละเอียดที่จะเป็นต้องทำการตั้งค่ามีดังนี้ครับ – Dynamic DNS ให้เลือก “Activated” – My Host Name ให้ใส่ชื่อที่เราตั้งไว้ตอนสมัคร DynDNS เช่น name.dyndns.org – E-mail Address ให้ใส่ e-mail ที่เราใช้ตอนสมัคร DynDNS – Username ให้ใส่ Username ที่เราสมัครไว้กับ DynDNS – Password ให้ใส่ Password ที่เราตั้งไว้ ตอนสมัครกับ DynDNS – Wildcard support ให้เลือกเป็น “No” ก็เป็นอันเสร็จสิ้นการตั้งค่าที่ Modem เพื่อให้ Modem คอย Update ค่า IP Address แล้ว ซึ่งหากใครอยากจะลองดูว่า Modem สามารถ update ค่า IP Address ได้จริงหรือเปล่า ก็ลอง ปิดแล้วเปิด Modem ขึ้นมาใหม่ แล้วลองเข้าไปในเว็บ DynDNS แล้วตรวจดูว่า IP Address ได้มีการเปลี่ยนแปลงเป็น IP Address ปัจจุบันหรือไม่ (ท่านอาจจะได้ IP address เดิมก็เป็นไปได้) โดยท่านสามารถตรวจสอบ IP address ปัจจุบันได้โดยเข้าไปที่เว็บไซต์ https://canyouseeme.org ค่า IP Address ปัจจุบันของท่าน จะแสดงให้ตรง “Your IP:” เดี๋ยว นาย KARE จะอธิบายในหัวข้อถัดไปนะครับ
2. การตั้งค่า Forward Port หลังจากที่เราได้ตั้งค่าให้ Modem คอย update ค่า IP Address ปัจจุบันให้กับ DynDNS คอยทราบแล้ว ตอนนี้เราก็สามารถใช้ชื่อนั้น เรียกเข้ามายัง Modem ของเรา จากที่ใดๆ ก็ได้แล้ว แต่ตอนนี้… เมื่อเราเรียกชื่อนั้น (เช่น name.dyndns.org) เข้ามาที่ Modem แล้ว Modem จะไม่ทราบว่า IP address ของเครื่องบันทึก (DVR) นั้นเป็น IP address อะไร ดังนั้น จึงจำเป็นต้องใช้ Port ในการอ้างอิง เพื่อให้ Modem สามารถสร้างเส้นทางไปยังตัว DVR ของเราได้ถูกต้อง ซึ่ง Port ต่างๆ เหล่านั้น จะอยู่ในเมนู NETWORK ดังที่ได้เคยกล่าวมาแล้ว ซึ่งจะมีอยู่ด้วยกัน 3 Port คือ Server Port, HTTP Port และ Mobile Port และเช่นเดียวกัน จะขอยกตัวอย่างการตั้งค่าใน Modem ของ TP-Link ดังรูปด้านล่างนี้ โดย Local IP Address ก็คือ IP Address ของ DVR นั่นเอง (ETHERNET IP ใน เมนู NETWORK ของ DVR) ให้เข้าไปในเมนูการตั้งค่าของ Modem (ในที่นี้คือ 192.168.1.1) เลือกที่เมนู “Advanced Setup” แล้วเลือกเมนูย่อยคือ “NAT” จากนั้นให้เลือก “Virtual Server” ภาพที่ 2
ภาพที่ 2 การตั้งค่า Modem
เมื่อทำการคลิกที่ Virtual Server ระบบก็จะทำการแสดงหน้าจอ (ภาพที่ 3)
ภาพที่ 3 การตั้งค่าใน Modem โดยการตั้งค่า Port ทั้ง 3 Port
โดยจะมีขั้นตอนดังนี้ครับ – Rule Index คือ Rule ที่เท่าไร ของตารางด้านล่าง พูดง่ายๆ คือ บรรทัดที่เท่าไรของตารางนั่นเอง ซึ่งจำเป็นต้องตั้งทั้งสิ้น 3 Rule ตามจำนวน Port นั่นเอง – Application คือ ชื่อที่เรากำหนดเอง ในที่นี้ นาย KARE ขอแนะนำให้เป็นชื่อที่ตั้งแล้วสื่อความหมายหน่อย เพราะเวลาคนอื่นเข้ามาดู จะได้เข้าใจว่าเป็น Port สำหรับอะไร ไม่เช่นนั้น คนที่เข้ามาดูทีหลังอาจจะลบทิ้งไปเลยก็ได้ – Protocol จะมีให้เลือก 3 ค่า คือ TCP, UDP และ ALL (หมายถึงทั้ง TCP และ UDP) ซึ่งจริงๆ แล้ว เลือกเพียงแค่ TCP ก็เพียงพอแล้ว แต่จากประสบการณ์พบว่า บางครั้งเมื่อเลือกแต่ TCP อาจจะ Forward Port ไม่ผ่าน ดังนั้น ให้เลือกทั้ง 2 แบบจะดีกว่า คือเลือกเป็น ALL ครับ – Start Port Number ให้ใส่ Port ทั้ง 3 ทีละค่า ในทีละ Rule – End Port Number ให้ใส่เหมือนกับ Start Port Number ทีละ Rule – Local IP Address ให้ใส่ IP Address ของ DVR เมื่อตั้งค่า Rule ทั้ง 3 Rule เรียบร้อยแล้ว นาย KARE แนะนำว่า เราควรจะตรวจสอบว่า Port ที่เราได้ตั้งไว้ที่ modem นั้น สำเร็จหรือไม่ ด้วยการเรียกทดสอบจาก URL ด้านล่างนี้ https://canyouseeme.org/ (ภาพที่ 4)
ภาพที่ 4 หน้าจอการตรวจสอบพอร์ต
ที่สำคัญ เมื่อเราทำการใส่พอร์ตที่เราต้องการตรวจสอบแล้วนั้น ให้เราทำการคลิกตรง Check นะครับ ห้ามกดปุ่ม Enter มิฉะนั้นจะตรวจสอบพอร์ตไม่ได้นะครับ ^^
เราลองมาตรวจสอบพอร์ตแต่ละพอร์ตกันนะครับ – ในกรณีที่ตรวจสอบผ่านก็จะแสดงผลดังนี้ (ภาพที่ 5 )
ภาพที่ 5
– ในกรณีที่ตรวจสอบไม่ผ่านก็จะแสดงผลดังนี้ (ภาพที่ 6 )
ภาพที่ 6
แต่ทั้งนี้ เมื่อเกิด Error ขึ้น ให้ลองดูว่าเราได้กำหนดค่า Port หรือ IP address ของ DVR ผิดหรือไม่ หรือ Modem บางตัว เช่น D-Link เมื่อตั้งค่าเสร็จแล้ว จำเป็นต้องมีการกด “Save and Reboot” Modem จึงจะบันทึกการตั้งค่าของเรา ถ้าติดขัดปัญหาอย่างไร ลองหาข้อมูลใน Google ด้วยการพิมพ์ยี่ห้อและรุ่นของ Modem ว่ามีวิธีการตั้งค่า Forward Port อย่างไร หากไม่เจอจริงๆ ก็ติดต่อ นาย KARE มาได้เลยครับผม ยินดีครับ ^^/
เสร็จสิ้นครับกับขั้นตอนการตั้งค่าดูผ่าน Internet ไม่ยากเลยใช่ไม่ล่ะครับ^^
https://ilovekare.karethailand.net:90 ตามรูปที่ 2 2. จากนั้นพอเข้ามาเจอหน้าล็อกอินสีฟ้าดังรูป ให้เรากรอก user name และ password ของเคื่องDVR เข้าไป และเลือก network ตามประเภทนะครับ โดยจะมีผ่าน LAN และ Internet ในที่นี้ user name เป็น admin password ไม่ได้ตั้งไว้ (ไม่ต้องใส่ครับ)
รูปที่ 1 แสดงหน้าล็อกอิน ผ่านเว็บใน LAN
รูปที่ 2 แสดงหน้าล็อกอิน ผ่านเว็บใน Internet 3. เมื่อเราล็อกอินเข้ามาแล้วเราก็จะอยู่ในเมนู LIVE ซึ่งเป็นการดูภาพสดจากกล้องวงจรปิดครับ
รูปที่ 3 แสดงโหมดดูภาพสดผ่าน LAN
รูปที่ 4 แสดงโหมดดูภาพสดผ่าน Internet
การดูกล้องวงจรปิดผ่าน สมาร์ทโฟน iPhone 1. ให้เราดาวน์โหลดแอพพลิเคชันมาก่อนครับ โดยเข้าไปที่ App Store แล้วค้นหาแอพพลิเคชัน MEye เมื่อเจอแล้วให้เราดาวน์โหลด แล้วติดตั้งลงเครื่องให้เรียบร้อยครับ จากนั้นให้เปิดแอพ MEye ดูได้ตามรูปที่ 5 และ 6 ครับ
รูปที่ 5 แสดงการติดตั้ง MEye
รูปที่ 6 แสดงหน้าเริ่มเปิด MEye 2. เมื่อเปิด MEye เข้ามาแล้ว จะเห็นเมนูต่างๆ ให้เราเลือกไปที่ Device List เพื่อทำการเพิ่มอุปกรณ์ของเราที่จะเอาไว้ดูภาพจากกล้องวงจรปิดครับ สังเกตเครื่องหมาย + ที่มุมด้านล่างซ้าย คลิกเข้าไปเพิ่อเพิ่มอุปกรณ์ครับ
รูปที่ 7 แสดงเมนู MEye ระบบก็จะแสดงรายการให้เราตั้งค่าอุปกรณ์ที่เราจะเพิ่ม ดังนี้ Name : สามรถตั้งชื่อได้อิสระครับ ใส่อะไรก็ได้ตามทีเราต้องการครับ Address : คือที่อยู่ของเครื่อง DVR จะเป็น ไอพีแอดเดรส หรือ โฮสเนม อย่างใดอย่างหนึ่ง ในรูปตัวอย่างจะเป็นโฮสเนมครับ Port : สำหรับอุปกรณ์เคลือนที่ เช่น สมาร์ทโฟน และแท็บเล็ต รูปตัวอย่างจะเป็น พอร์ต 100 ครับ User ID : คือ User name สำหรับเข้าสู่ระบบของเครื่องบันทึก DVR จะเป็น admin Password : คือ รหัสผ่านสำหรับเข้าสู่ระบบของเครื่องบันทึก DVR ในที่นี้ไม่ได้ตั้งรหัสผ่าน ก็ไม่ต้องใส่ครับ Max Chanel : ให้เราเลือกจำนวนกล้องที่มีครับ
รูปที่ 8 แสดงการตั้งค่าอุปกรณ์ 4. เมื่อเราตั้งค่าอุปกรณ์เรียบร้อยแล้วก็จะมีชื่ออุปกรณ์ของเราใน Device List ครับ ต่อไปให้เราย้อนกลับไปที่เมนูหลัก โดยการเลือก Back ทีนี้ให้เข้าไปที่ Live View ตามรูปที่ 9 ครับ
รูปที่ 9 แสดงการเพิ่มอุปกรณ์เรียบร้อย เพื่อจะไปดูภาพสด 5. เมื่อมาที่ Live View แล้ว จะเห็นว่ามีจอภาพ 4 ช่อง ให้เรากดที่เครื่องหมาย + สีเขียว เพื่อที่จะเลือกอุปการณ์ที่เราตั้งค่าไว้ครับ
รูปที่ 10 แสดงการเพิ่มอุปกรณ์เพื่อดูภาพสด 6. พอเลือกอุปกรณ์ของเราแล้ว จะมี Channel ของกล้องให้เราเลือกว่าจะเอากล้องมุมไหนไว้จอไหนน่ะครับ สามารถปรับเลือกได้เลยครับ
รูปที่ 11 แสดงการดูภาพสด เท่านี้เราก็สามารถดูภาพจากกล้องวงจรปิดผ่านโทรศัพท์มือถือได้แล้วครับ สำหรับมือถือรุ่นอื่นที่เป็นระบบ Android , BlackBerry และ Windows Phone ก็สามารถทำได้เหมือนกันน่ะครับ โดยเข้าไปโหลดแอพพลิเคชัน MEye ได้ใน Play Store, BlackBerry World และ Windows Phone Store ได้เลยน่ะครับ วิธีการตั้งค่าจะไม่ต่างกันจาก การตั้งค่าใน iPhone ครับ |